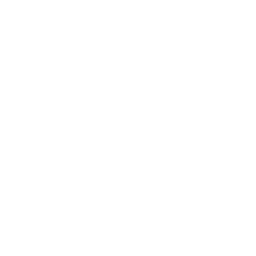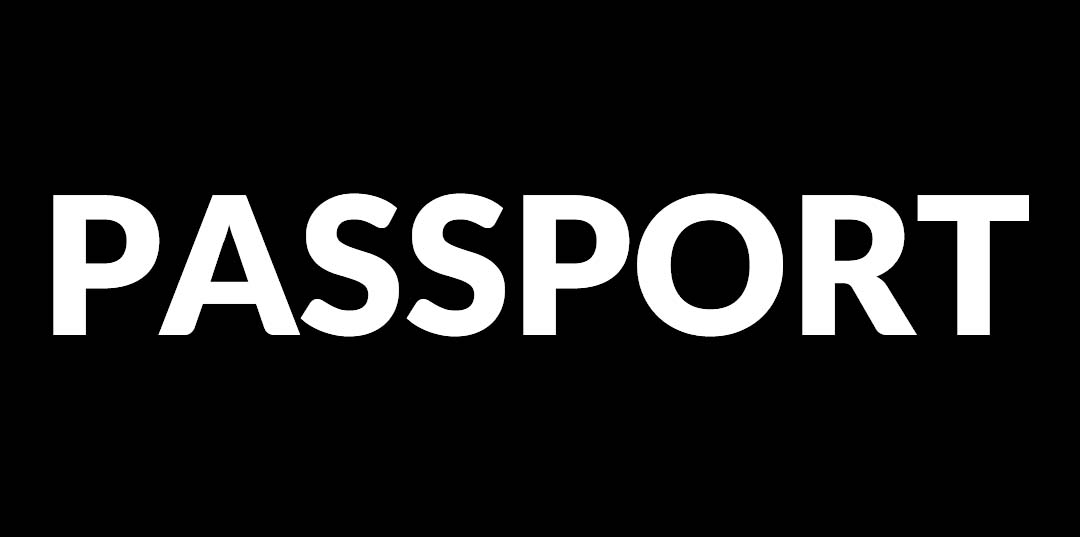برای پرینت در ایستگاه کاربری دیویژن ابتدا تصویر مورد نظر خود را انتخاب نموده و از نوارابزار بالای تصاویر ابزار Filming رو انتخاب نموده و سپس تنظیمات مورد نیاز خود را انجام دهید.
پشتیبانی مارکوپکس
چگونه میتوانیم شما را کمک کنیم؟
تلفن واحد پشتیبانی
همکاران واحد فنی و پشتیبانی ۲۴ ساعت شبانه روز و ۷ روز هفته، بدون تعطیلی پاسخگوی سوالات و نیازهای شما در تماس با مرکز پشتیبانی مارکوپکس هستند. برای تماس با واحد پشتیبانی مارکوپکس کلیک کنید.
درخواست پشتیبانی (ثبت تیکت)
برای ثبت تیکت و درخواست پشتیبانی خود درباره هر یک از محصولات مارکوپکس، اینجا کلیک کرده و پس از درج ایمیل خود و عضویت، درخواست خود را ثبت نمایید.
ارتباط از طریق سامانه "ریموت دسکتاپ"
سامانه ریموت دسکتاپ این امکان را به تیم پشتیبانی میدهد تا از راه دور به سیستم شما دسترسی داشته باشد. برای استفاده از این سامانه با تیم پشتیبانی هماهنگی لازم رو انجام دهید.
سوالات متداول
سوالاتی که به کرات پرسیده میشوند.
سوالاتی که بارها پرسیده شده
لطفا سوالات زیر را بخوانید و اگر پاسخ خود را پیدا نکردید،
سؤال خود را برای ما ارسال کنید، ما در اسرع وقت به شما پاسخ خواهیم داد.
۲ حالت وجود دارد:
- زمانی که مرکز درخواست نصب بر روی سرور جدید بدون انتقال تصاویر موجود داشته باشد:
در این حالت بر روی سرور جدید یک راه اندازی و کانفیگ کامل سرور صورت میگیرد بدون تصاویر قبلی و از اون لحظه به بعد تصاویر دریافت و ذخیره میشود.
- مرکز درخواست انتقال سرور به همراه تصاویر را داشته باشند:
در این حالت نیز بعد از اینکه بر روی سرور جدید یک راه اندازی و کانفیگ صورت گرفت و دیتا بیس ریستور شد به ۲ حالت تصاویر انتقال پیدا میکند.
- مرکز خودش تصاویر قدیمی را برروی سرور جدید کپی کند.
- مرکز انتقال تصاویر را بر عهده کارشناسان ما قرار دهد.
توصیه ما به مراکز استفاده از SAN Storage است. هرچه Storage مد نظر سرعت Read & Write بالاتری داشته باشد طبیعتا تجربه کار روانتری نیز خواهند داشت.
بله، بعد از اضافه کردن هارد و شناختنش در محیط ویندوز باید توسط کارشناسان فنی مسیر هارد جدید نیز به سرویسها در سرور پکس تعریف شوند تا بتوانند تصاویر را به درستی ذخیره کنند.
بعد از انجام تنظیمات اولیه بر روی آن بک آپ سرور توسط کارشناسان فنی و کانفیگ آن، تصاویر فعلی ابتدا ارسال میشوند و سپس در سرور اصلی نیز مسیر بک آپ سرور جدید تعریف میشود و تنظیمی صورت میگیرد که بعد از دریافت هر تصویر یک نسخه هم به صورت اتوماتیک به بک آپ سرور جدید ارسال شود.
بله بعد از انتخاب چند بیمار و انتخاب گزینه Review همزمان تصاویر در انتهای برنامه نمایش داده میشود و با ایجاد فریمی به سایز دلخواه از هر بیمار تصویر را داخل فریم میاندازیم و اینگونه تصاویر بیماران مختلف را همزمان خواهیم داشت.
در ۲ حالت انجام میشود:
- زمانی که مشکلی بر روی نسخه فعلی مرکز باشد.
- شرکت مارکوپکس بعد از اینکه نسخهای به صورت Stable رسید با زمانبندی و گروهبندی بر روی مراکز تحت پوشش خود با هماهنگی قبلی اعمال میکند.
اگر پرینتر کاغذی باشد بعد از نصب درایور و زمانی که در پرینترهای ویندوز قابل مشاهده بود در پکس و قسمت Filming نیاز قابل مشاهده و پرینت گرفتن است.
اگر پیرنتر فیلم باشد ابتدا باید در شبکه تعریف شود و بعد از مشخص شدن IP آن کارشناسان فنی در پکس نیز همان IP را به همراه تنظیمات پورت و سایز آن ست میکنند و سپس در قسمت Filming قابل مشاهده و پرینت میباشد.
بعد از بررسی کارشناسان فنی اگر فایلهایی باشه که اهمیتی ندارد و اختلالی در روند ایجاد نمیکند با هماهنگی مرکز اقدام به حذف آنها میکنند تا فضا آزاد شود، مانند پشتیبانیهای خودکار که بر روی سرور گرفته میشود و قدیمی هستند.
اگه دلیل پر شدن هارد، فایلهای تصویر باشه به هیچ وجه تصاویر حذف نمیشوند، مرکز باید هارد اضافه کند ولی اگه به درخواست خود مرکز نیاز به حذف تصاویر باشد و تاییدیه کتبی بدهند که ما تنها روش حذف تصاویر را در اختیار مرکر قرار خواهیم داد و خود مرکز این کار انجام میدهد.
با استفاده از Ip و port اتصال دستگاهها برقرار میشود.
ابتدا اینکه هر مرکز نیاز به شبکه دارد و برای سرور با توجه به مقیاس مرکز و تعداد دستگاهها و نوع آنها پروپوزال سختافزاری تهیه شده که قبل از راه اندازی، کارشناسان برای شما ارسال خواهند کرد.
برای ارتباط با his یا هر سامانهای نیاز است که نرم افزار مورد نظر یک View بدهد که اطلاعات مورد نظر در آن توسط پکس قابل مشاهده و استفاده باشد.
این viewها میتونه فایل های DLL باشد یا API یا DatabaseView باشد
بله محصول آذر بهصورت ماژول سخت افزاری میباشد ، با روشن شدن و اتصال کابل شبکه میتوانید از خدمات محصول آذر بهرهمند گردید.
محصول آذر دارای پنل کاربری بر روی وب میباشد که با ورود به پنل میتوانید تنظیمات را انجام دهید ( دارای آموزش و پشتیبانی).
بله، در صورت داشتن اینترنت شما از طریق مرورگر وب با هر نوع دستگاهی( کامپیوتر خانگی – موبایل – تبلت – لپ تاپ ) میتوانید تصاویر رو مشاهده کنید.
خیر، در صورت تهیه کیس سخت افزار، محصول آذر بر روی سخت افزار مرکز نصب و راه اندازی میگردد.
بله
بله
خیر، کاهش حجم تصاویر سونوگرافی بسیار بالا است اما تصاویر بدون افت کیفیت میباشد.
میزان فضای ذخیره سازی بر روی سخت افزار رزبری پای ۵۰۰ گیگ میباشد؛ و در صورت تهیه و یا داشتن سخت افزار از سوی مرکز میزان هارد مورد نیاز براساس بررسی و مشاوره اعلام میگردد.
بله این محصول هوشمند میباشد و حذف اتوماتیک تصاویر اولیه پس از پر شدن هارد نیز در محصول آذر وجود دارد.
پس از انتخاب بیمار مورد نظر در نوار بالا بر روی ابزار Report کلیک کرده اگر ریپورتهای پیش فرضی مورد نظر شما بود انتخاب نموده و درغیر این صورت New Report را انتخاب کرده در صفحهای که باز میشود Report مورد نظر را نوشته سپس ذخیره کنید.
پس از انتخاب تصویر بیمار مورد نظر در نوار بالا ابزار Export را انتخاب نموده، آدرسی که میخواهید فایل در آن قرار گیرد وارد کرده و تایید را بزنید.
پس از انتخاب تصویر بیمار مورد نظر بر روی Review در نوار ابزار بالا کلیک کرده. دسته بندی تصویر ۲ بیمار را در پایین منوی سمت چپ تصویر، مشاهده خواهید کرد.
تصویر بیمار مورد نظر خود را انتخاب نموده در نوار ابزار بالای تصاویر، Attach را انتخاب کرده، Scan و سپس Submit.
قابل ذکر است اگر تصویر در فایل آماده قرار دارد بعد از زدن Attach از Add File تصویر مورد نظر خود را انتخاب کرده و ادامه مراحل را طی کنید.
ابتدا تصویر رادیولوژی بیمار مورد نظر را انتخاب نمایید، سپس در نوار ابزار بالا تصویر بر بروی Burn کلیک کرده، تصاویر مورد نظر خود برای رایت بر روی CD را انتخاب نموده و بر روی Patient CD کلیک کنید.
برای افزودن تصاویر رادیولوژی به ایستگاه کاربری دیویژن از روی USB و CD, … فقط کافیست در سمت راست محیط Viewing گزینه Import را انتخاب نموده فایل مورد نظر خود را در مکان ذخیره شده پیدا کنیم. پس از ثبت مکان مبدا، مقصد مورد نظر برای ذخیره سازی فایل را انتخاب نموده (به طور پیشفرض دیویژن یک مسیر نمایش میدهد، که بهتر است از آن استفاده کنید) و سپس بر روی Import کلیک نمایید.
پس از اجرای برنامه دیویژن پنجره Log On نمایش داده میشود و کاربر برای اینکه بتواند از دیویژن استفاده نماید و به مرکز درمانی مورد نظر خود متصل شود، باید نام کاربری و رمز عبور خود را در آن وارد کند.
در برنامه دیویژن این امکان وجود دارد تا کاربر بتواند قالب برنامه را به دلخواه از بین چندین قالب آماده شده انتخاب نماید، برای انجام این کار مراحل زیر را انجام دهید:
گزینه Manage را انتخاب کرده و بر روی گزینه Skin کلیک کنید، سپس از بین قالبهای نمایش داده شده ، قالب مورد نظر را انتخاب نمایید.
در صفحه اصلی برنامه در صورتی که بیش از یک Server تعریف شده باشد، ابتدا Server مورد نظر را انتخاب کنید.
سپس بر حسب یکی از موارد زیر بیمار مورد نظر را Search کنید.
- Patient ID
- Identification Code
- Patient Name
- National ID
- Admission ID
- Referring Physician Name
- Description
- Institution Name
- Body Part
در صفحه اول برنامه، با جابجایی بین گزینههای EN و IR میتوانید تاریخهای جستجو و تمامی زمانهای نمایش برنامه را تغییر دهید.
در برنامه دیویژن میتوان گزینههای لازم برای جستجوی تصاویر و همچنین چیدمان آنها را مطابق با سلیقه کاربر طراحی نمود. جهت اعمال تغییرات مراحل زیر را انجام دهید:
در فضای خالی موجود در بخش جستجوی تصاویر کلیک راست کرده و گزینه Customize Layout را انتخاب نمایید. در پنجره باز شده همه گزینههای موجود برای جستجوی تصاویر مشاهده میشود.
برای نمایش گزینه موردنظر، میتوان آن را Drag کرده و به بخش جستجو اضافه کنیم و برای عدم نمایش گزینه مورد نظر را از بخش جستجو Drag کرده و به داخل پنجره باز شده، انتقال دهیم.
ابتدا تصویر مورد نظر را انتخاب کرده و سپس از نوار ابزار بالا، گزینه Info را انتخاب کنید که با انتخاب این گزینه میتوان به اطلاعاتی مانند: مسیر ذخیره سازی، حجم تصویر، Study UID و … دست یافت.
- امکان Expire شدن ssl وجود دارد و بایستی توسط شرکت ارائه دهنده تمدید شود.
- خطای Not Secure به دلیل vali نبودن اون ssl در مایکروسافت است ولی این پیغام به معنای خراب بودن نیست و فقط نشانه تایید نشدن توسط مایکروسافت میباشد که با پرداخت هزینه به مایکروسافت مرتفع می شود
خیر تحت وب امکان رایت مستقیم وجود ندارد مگر اینکه ابتدا تصویر دانلود و بصورت ویندوزی رایت شود
بله با برنامه نویسی که صورت میگیرد و ۲ سرویسی که باید فعال شود به نامهای Report link & Report hook امکانپذیر است.
سامانه کاوش جهت دسترسی برای مشاهده تصاویر و Report در مراکز میباشد، به این دلیل امکان ذخیره سازی Report وجود ندارد.
اگر در سامانه کاوش مرکزی را مشاهده نمیکنید یک دلیل این است که مرکز اصلا در این سامانه تعریف نشده است.
اما اگر مرکز تعریف شده باشد و تصویر از مرکز دریافت نشود و در زمان Login شما پیام Unreachable مشاهده کنید و نام مرکز را بزند، به این معنا است که پورت ارتباطی مرکز بسته میباشد. (به این دلیل که ارتباط مراکز و کلاینتها از طریق یک پورت و IP خاص میباشد)
برای ایجاد دسترسی یک راه این است که Admin در دانشگاه برای افرادی که نیاز به استفاده از این سامانه را دارند یوزر جهت دسترسی ایجاد نماید.
البته این سامانه قابلیت Authenticate شدن با برنامههای احراز هویت را نیز دارند مانند: LDAP که بتواند یوزرها را از آنجا فراخوانی کند و کاربر بتواند از این طریق Login کند.
بطور مثال: دانشگاهی برای کاربرانش یک یوزر و پسوورد کلی داخل Active Directory دارد و ما آن را به سامانه کاوش ادغام میکنیم و یوزرها از آن طریق میتوانند متصل شوند.
برای ارتباط سامانه کاوش با مراکز میبایست مرکز بالادستی ابتدا بستری را فراهم آورد که ما از طریق این بستر ارتباط را با مراکز زیرمجموعه برقرار نمائیم. حالا این ارتباط میتواند از طریق اینترنت، اینترانت، MPLS و … باشد.
ارتباط سامانه کاوش با مراکز از طریق کلاد است و دسترسی برای مشاهده است. اگر شما اطلاعات از تصویر مثل: کدملی/نام فارسی مشاهده نمیکنید به این علت است که ارتباط سامانه پکس و HIS در آن مرکز وجود ندارد.
توجه داشته باشید، هیچ تصویری به سامانه کاوش ارسال نمیگردد. برای مشاهده تصاویر به مرکز مورد نظر متصل میشوید و علت تاخیر در مشاهده تصاویر بستگی به ساختار شبکهای مرکز بالادستی با مراکز زیرمجموعه باشد و یا اگر ارتباط از طریق اینترنت باشد به سرعت اینترنت بستگی دارد.
برای این کار ابتدا در مرکز بالادستی شخصی به عنوان Admin معرفی و یک دسترسی مدیریتی به آن شخص داده میشود. سپس Admin میتواند برای ایجاد یوزر برای هر کاربر سطح دسترسی (role) تعریف نماید مثلا: کاربر فقط بتواند مشاهده کند یا اینکه بتواند تغییراتی ایجاد نماید. که این موضوع کاملا تحت پوشش Admin خواهد بود. همچنین ادمین با استفاده از این User management میتواند مشخص نماید کاربر تصاویر مربوط به چه مراکزی را مشاهده نماید.
از دلایل خطای ورود به سامانه کاوش :
- کاربر چندین بار رمز و پسوورد خود را اشتباه وارد نموده است.
- یوزر آن کاربر Expired شده باشد.
- ممکن است ارتباط با Active Directory باشد و در هنگام ورود از آن سمت پاسخی به سامانه کاوش داده نمیشود.
خیر، .سامانه کارنامه لینوکس بیس است.
بعد از نصب کارنامه ، یک IP بر روی سرور تنظیم میشود و به عنوان آی پی کارنامه شناخته میشود
که خود مرکز در نظر میگیرد که چه آی پی ای روی کارنامه تنظیم شود
سوال شما دارای ابعاد مختلفی میباشد و به دلایل مختلف ممکن است این مشکل ایجاد شده باشد.
لطفا با تیم فنی شرکت تماس حاصل فرمایید تا راهنمایی های لازم انجام شود.
برای ساخت یوزر ادمین باید مراحل زیر طی شود:
REGISTER–>NEW–>NEW USER–>INSERT YOUR INFORMATION–>CREAT